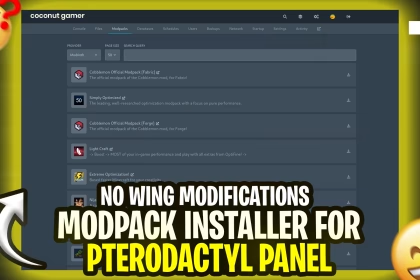Keeping your Ubuntu system up-to-date is essential for security, performance, and stability. This guide covers the essential commands for updating and upgrading your Ubuntu system, along with a fun addition to display your system information using screenfetch. Let’s dive into the steps to ensure your system is running smoothly and securely.
Step 1: Update Package Lists
Before upgrading packages, it’s essential to update the package lists. This step ensures that your system is aware of the latest available versions of the software.
sudo apt update
Explanation:
The apt update command fetches the latest package lists from the repositories. It doesn’t install or upgrade any packages but prepares your system to do so by getting the latest information on available updates.
Step 2: Upgrade Packages
Once the package lists are updated, the next step is to upgrade the installed packages to their latest versions.
sudo apt upgrade
Explanation:
The apt upgrade command upgrades all the installed packages to their latest versions based on the updated package lists. This command will not remove any packages or install new dependencies.
Step 3: Fix Broken Packages
Sometimes, the upgrade process might get interrupted, leading to broken packages. To fix these issues, you can use the dpkg tool.
sudo dpkg --configure -a
Explanation:
The dpkg --configure -a command attempts to configure all unpacked but unconfigured packages. It’s useful when an upgrade or installation process has been interrupted, leaving some packages in an incomplete state.
Step 4: Reboot the System
After upgrading packages and fixing any broken ones, it’s a good idea to reboot your system to ensure all changes take effect.
sudo reboot
Explanation:
The reboot command restarts your system. This step is crucial after a significant upgrade, especially if the kernel or other core system components have been updated.
Step 5: Perform a Distribution Upgrade
For a more comprehensive upgrade, including the possibility of moving to a new Ubuntu release, use the do-release-upgrade command.
sudo do-release-upgrade
Explanation:
The do-release-upgrade command upgrades your system to the latest release. This command ensures a smooth transition between major Ubuntu releases, handling the complexities of upgrading across different versions.
Step 6: Install and Run Screenfetch
For a fun way to display your system information, you can install and run screenfetch.
sudo apt install screenfetch -y
Explanation:
The apt install screenfetch -y command installs the screenfetch utility, which displays system information in a visually appealing ASCII art format.
screenfetch
Explanation:
The screenfetch command displays your system information, including OS, kernel, uptime, memory usage, and more, along with a colorful ASCII logo of your distribution.